O que fazer?
Ora vamos ao que interessa, o que vocês precisam para fazer funcionar o smartphone como uma webcam. Acompanhem o tutorial abaixo e aprendam.
O software que iremos utilizar é o DroidCam, então precisamos de fazer o download do app no smarphone e também no computador os programas estão em inglês, mas é só seguir a explicação e as imagens que tudo corre bem.
Façam então o download do aplicativo para o computador AQUI
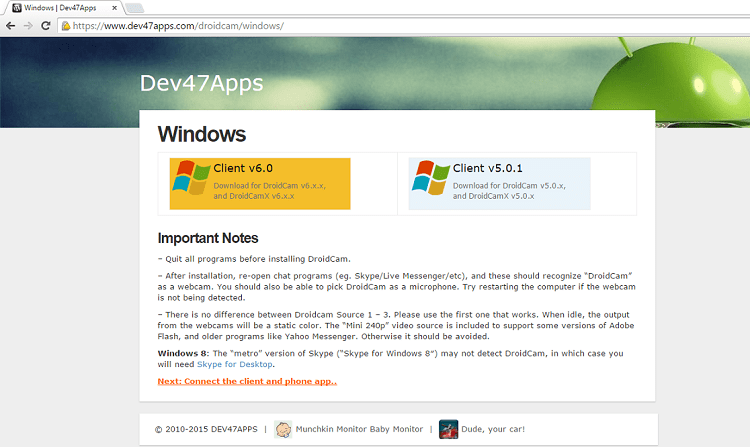
Feito o download de um arquivo .zip, abram o arquivo e lá dentro está o instalador, dêem um duplo clique, quando abrir, cliquem em “Next” até o fim, sem medo nenhum.
Durante a instalação, pode aparecer uma mensagem conforme abaixo, e vão clicar em instalar.
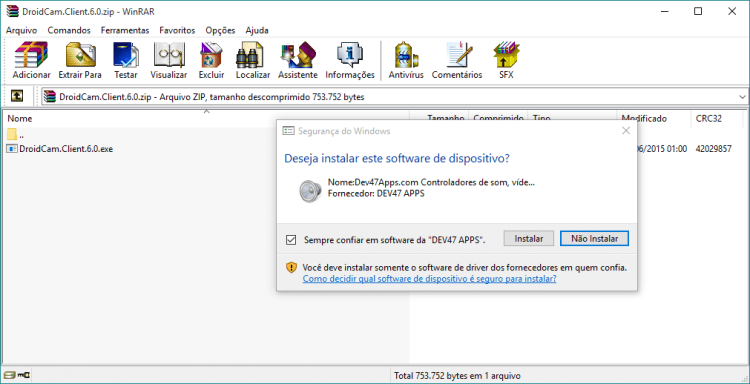
Finalizada a instalação no computador vamos partir para a instalação no smatphone. Existe uma versão gratuita e uma versão paga para o android, que possui uma resolução maior e mais recursos (a paga).
Está na hora de fazer o download do aplicativo para o smartphone pode ser encontrado AQUI
Depois de instalado nos dois dispositivos e os dois estando conectados na mesma rede WiFi, vamos fazer a conexão sem fios.
Agora abram o aplicativo no smartphone onde vai aparecer algumas janelas com alguns avisos, basta clicar em Ok
A aplicação possui o seguinte ecrã, no canto superior esquerdo consta o campo mais importante, WIfi IP: 192.168.1.100. Este número IP será utilizado para fazer a conexão com o computador, ele pode variar de acordo com a cadeia de IP de vossa rede Wifi.
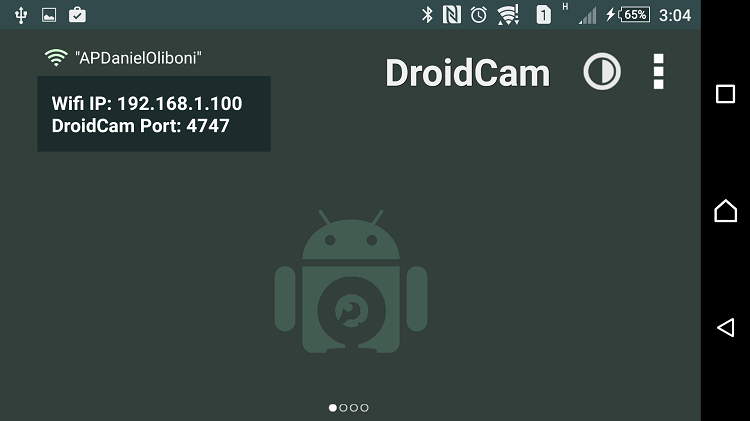
Existe três quadrados no canto superior direito um abaixo do outro, ali estão as configurações. Deixamos tudo por padrão, mas se vocês desejam, podem mudar a câmara para a frontal deixando selecionada a opção: Front Camera Preferred.
Abram no vosso computador o DroidCamApp, na parte superior esquerda estão os modos de conexão, deixamos o primeiro marcado que é o Wifi. Lembram-se do número IP que falamos anteriormente? Esse número vai em Device IP. Marquem áudio e vídeo, cliquem em Start e vejam a magia acontecer.
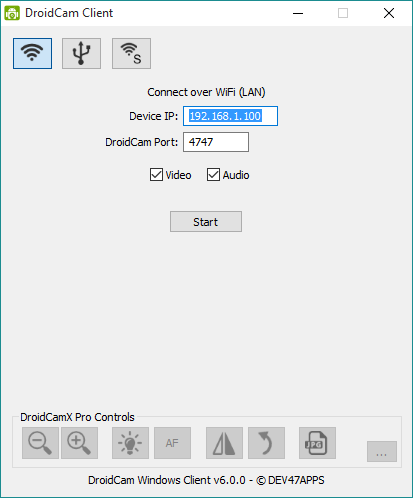
E pronto depois é só configurarem a vossa camêra no programa que desejarem como no Skype, facebook etc
Se o som não der na primeira vez reiniciem.
Ora vamos ao que interessa, o que vocês precisam para fazer funcionar o smartphone como uma webcam. Acompanhem o tutorial abaixo e aprendam.
O software que iremos utilizar é o DroidCam, então precisamos de fazer o download do app no smarphone e também no computador os programas estão em inglês, mas é só seguir a explicação e as imagens que tudo corre bem.
Façam então o download do aplicativo para o computador AQUI
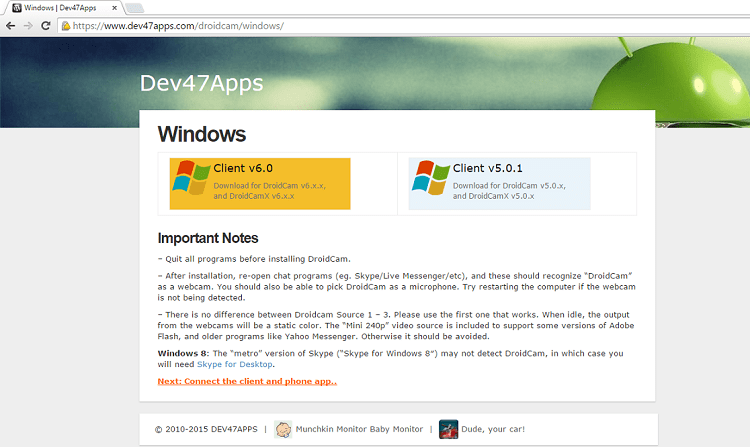
Feito o download de um arquivo .zip, abram o arquivo e lá dentro está o instalador, dêem um duplo clique, quando abrir, cliquem em “Next” até o fim, sem medo nenhum.
Durante a instalação, pode aparecer uma mensagem conforme abaixo, e vão clicar em instalar.
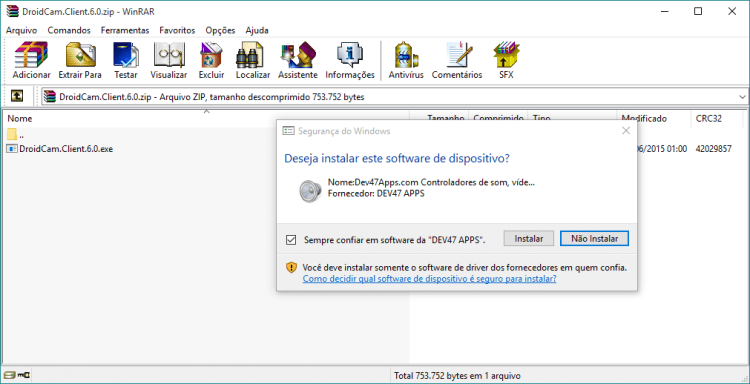
Finalizada a instalação no computador vamos partir para a instalação no smatphone. Existe uma versão gratuita e uma versão paga para o android, que possui uma resolução maior e mais recursos (a paga).
Está na hora de fazer o download do aplicativo para o smartphone pode ser encontrado AQUI
Depois de instalado nos dois dispositivos e os dois estando conectados na mesma rede WiFi, vamos fazer a conexão sem fios.
Agora abram o aplicativo no smartphone onde vai aparecer algumas janelas com alguns avisos, basta clicar em Ok
A aplicação possui o seguinte ecrã, no canto superior esquerdo consta o campo mais importante, WIfi IP: 192.168.1.100. Este número IP será utilizado para fazer a conexão com o computador, ele pode variar de acordo com a cadeia de IP de vossa rede Wifi.
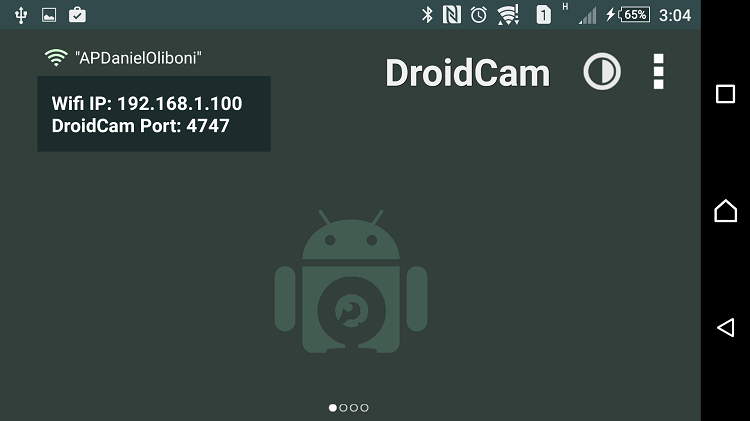
Existe três quadrados no canto superior direito um abaixo do outro, ali estão as configurações. Deixamos tudo por padrão, mas se vocês desejam, podem mudar a câmara para a frontal deixando selecionada a opção: Front Camera Preferred.
Abram no vosso computador o DroidCamApp, na parte superior esquerda estão os modos de conexão, deixamos o primeiro marcado que é o Wifi. Lembram-se do número IP que falamos anteriormente? Esse número vai em Device IP. Marquem áudio e vídeo, cliquem em Start e vejam a magia acontecer.
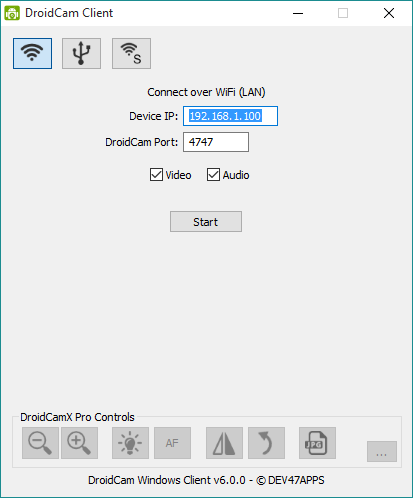
E pronto depois é só configurarem a vossa camêra no programa que desejarem como no Skype, facebook etc
Se o som não der na primeira vez reiniciem.





 Início
Início







 Nº Mensagens
Nº Mensagens